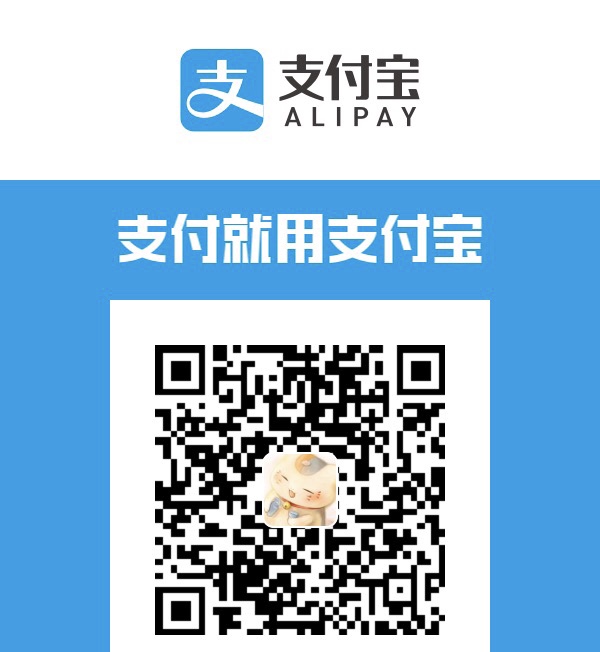从官网将系统下载并使用 Etcher 烧录到 TF 卡中,然后打开根目录 /boot ,新建一个名为
SSH的无后缀文件(告诉系统开启 SSH 连接),然后再新建一个wpa_supplicant.conf的文件。打开 conf 配置文件,输入以下字符:1
2
3
4
5
6
7
8
9country = CN
ctrl_interface = DIR = /var/run/wpa_supplicant
update_config = 1
network = {
ssid = "你WIFI的名称"
psk = ”你WIFI的密码“
key_mgmt = WPA-PSK
}插电连接树莓派,当绿灯不闪,红灯常亮时,树莓派会自己连接好 WIFI。
这是可以使用 fing.app 或者打开路由器的设置,查找连接的设备,找到
raspberry找到它的 IP 地址,记住它。使用
ssh pi@你树莓派的 ip 地址或者使用其他远程连接软件如 SecureCRT 等远程连接你的树莓派,初始密码是 raspberry, 用户名是 pi。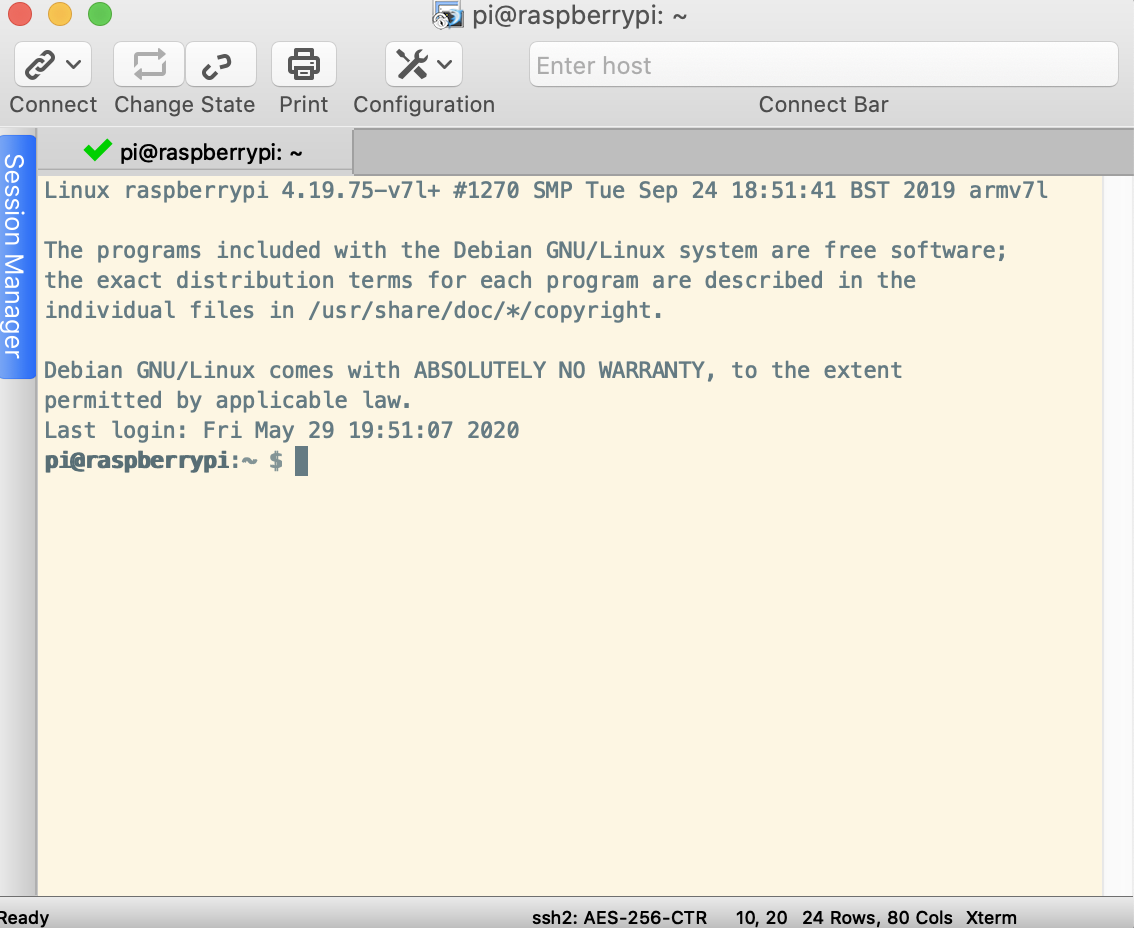
连接输入
sudo raspi-config,进行设置。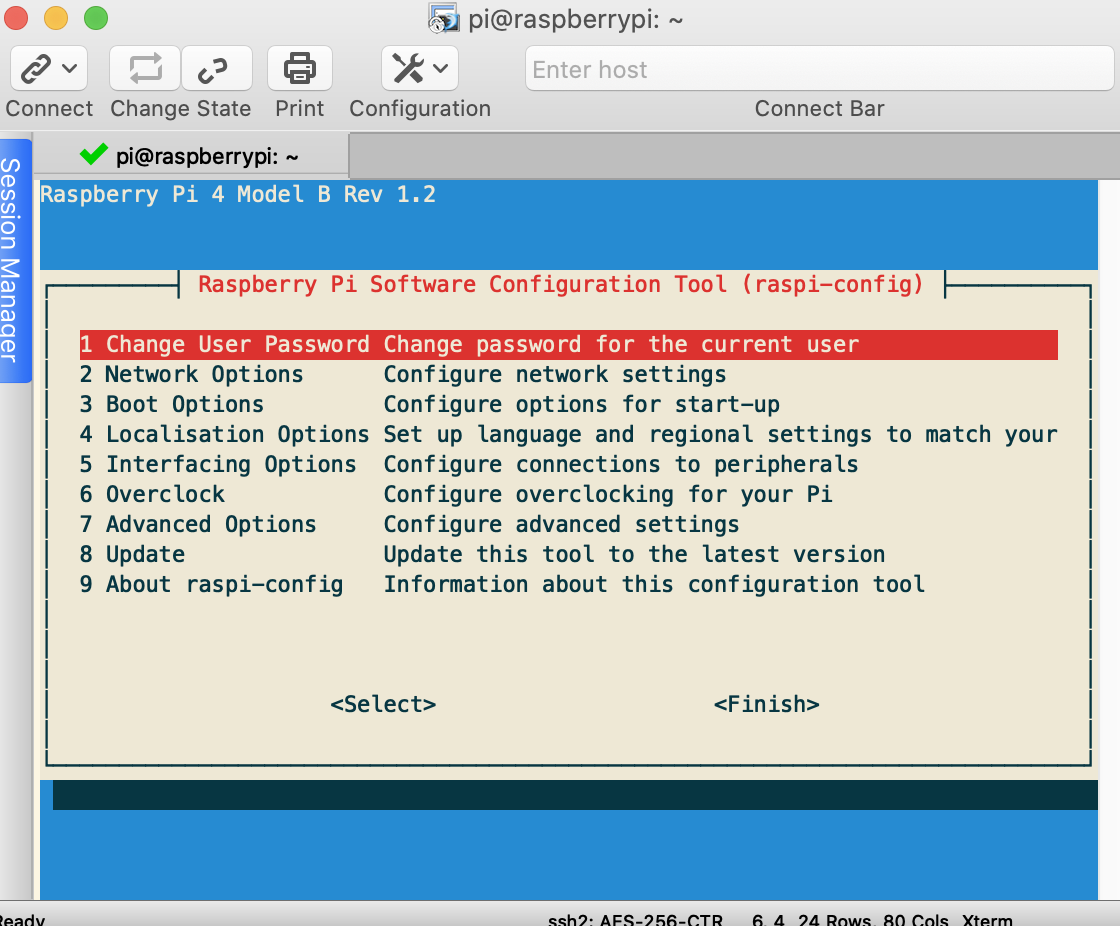
选择第一项可以修改密码。
Change User Password Change password for the ‘pi’ user修改成功后,选择第五项
Interfacing Options找到
VNC子选项,开启 VNC 服务然后找到
Advanced Options高级选项里的Reslution修改一个合适的分辨率。然后点击
finish跳出设置静态 IP输入
sudo nano /etc/dhcpcd.conf,并输入以下字符:1
2
3interface wlan0
static ip_address=刚才记住的 ip 地址/24
static routers=路由器的 ip 地址保存退出
然后输入
sudo nano /etc/lightdm/lightdm.conf,在 xserver-command 字段将其改成xserver-command=X -s 0 -dpms, 关闭系统的电源节能管理和屏幕保护。保存退出,输入
sudo reboot重启树莓派打开 PC 或其他终端的 VNC Viewer,在文本框输入你树莓派的地址就可以监视树莓派的屏幕了。
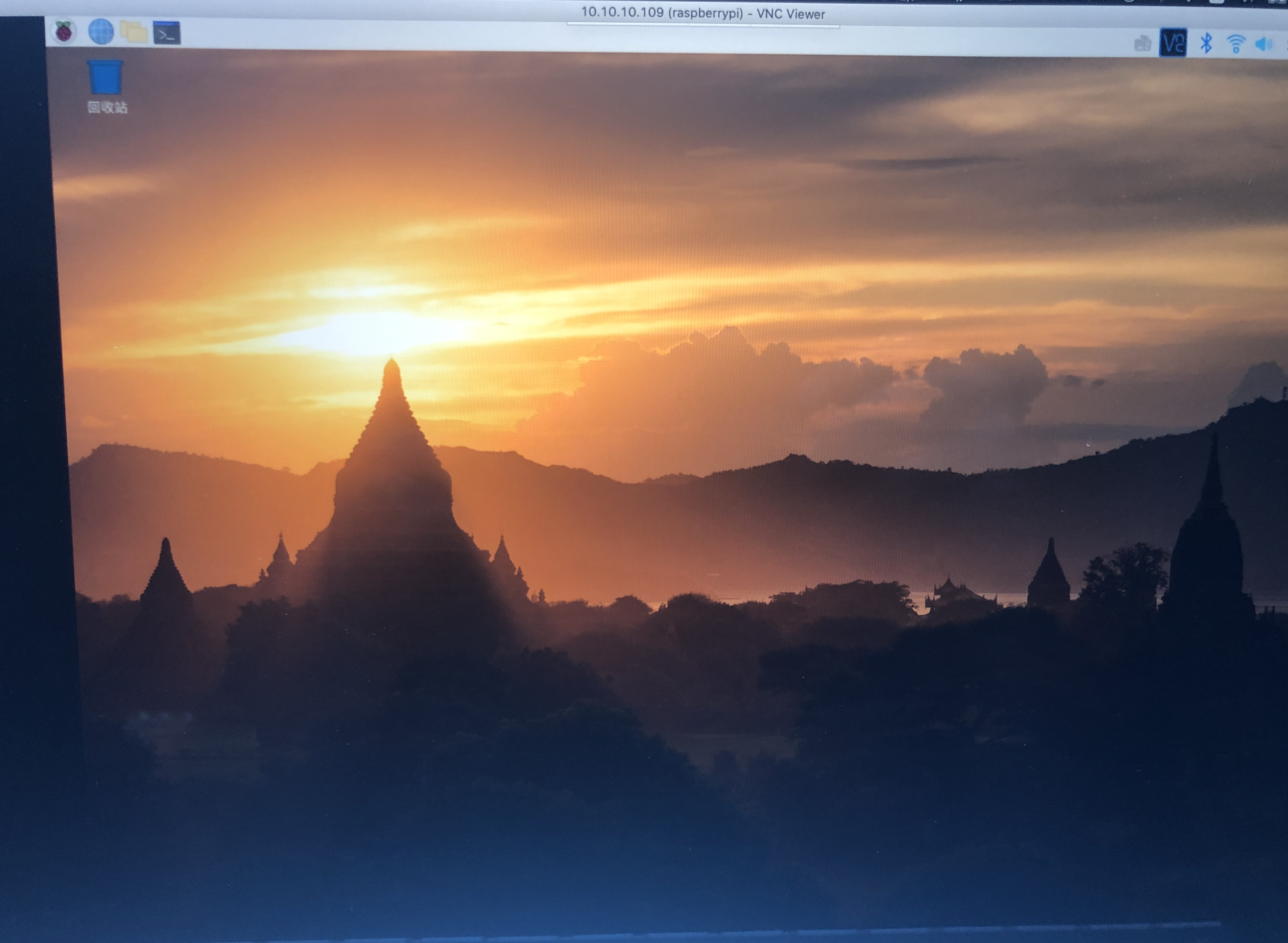
P.s. 安装树莓派散热器的时候,要注意排线,否则会短路。将红线接到倒数第二个针脚,黑线为倒数第三个针脚,排线的金属部位朝外。

- 大功告成
- 我的邮箱:2448628553@qq.com
后续 200603更新
- 趁着 618 打折又入了一张 TF 卡装了 Raspberry Pi 的原生系统。
- 但是和第一次设置时不一样,如果直接埋 WiFi 信息会出现无线网卡失联的情况,修改了很多配置都没用。
- 遂直接接上了显示器,直接在图形界面搞设置 WiFi 就没有问题了,古怪的很。
参考资料: